Why is My Computer So Slow?
The answer is simple. . . you use it. To be brutally honest a computer requires maintenance just like a car or any other appliance that is used frequently and sometimes more so. If your computer is used by multiple people then this becomes especially true. Programs and garbage accumulate and will eventually slow even the fastest computer down to a crawl. In 90% of PC’s the culprit lies with malware and useless programs running behind the scenes. Just because you are not using a program doesn’t mean it is not running and taking up valuable CPU time and memory resources.
How do you identify if this is the problem? Like a doctor we will take a look at the symptoms. Do any of the following apply to your computer:
- Popups
- Stutter or lag when starting a program
- Excessive startup time
- Mouse or PC becomes momentarily stuck often
- Icons change for unknown reason
- Desktop suddenly flickers or new programs appear
- Your Internet Homepage changes or you have connection problems
Treatment:
Like a patient in a doctors office diagnosis is useless without treatment. How often does the doctor say “You are sick and the good news is you don’t have to do anything to get better”? Chances are, not often. Instead I am going to tell you the truth, your PC need treatment and the problems WILL get worse if you don’t fix them now. The honest fact is that in 90% of computers with slowdown issues the problem is usually the user. I am not saying that you intentionally screwed up your pc, did you? No in the end it’s likely you were browsing an unknown website or installing pirated software and became infected with an unwanted program. This lovely rogue program opened the door to all its friends which moved in unannounced and proceed to re-decorate your computer.
If you are anything like me your gut instinct it to re-open the front door and give these moochers the boot. Now the best way to kick these programs to the curb is to completely reformat your computer ,however, I’m guessing you probably don’t want to do that. Your computer has become like your home, familiar and comfortable, you simply want your speed back and i don’t blame you. So lets get started.
Step One:
First we need to get some utilities to begin our housecleaning. If you can get online lets download the following:
- Malwarebytes (Save this file to your desktop or other easily accessible location)
Malwarebytes is our gorilla warfare soldier on unwanted software. This “take no prisoners” program is one of the best free programs currently available. Once downloaded go ahead an install this program, then when asked run the update check and install any update it finds. If it doesn’t ask to run the update you can manually initiate the check from within the program.
- AVG AntiVirus Free
Step Two:
Now that we are relatively certain that the malware and rogue viruses have been removed from your computer we can begin removing the garbage programs that either came pre-installed or get installed over time and are clogging up your system. We will start with disabling or removing those programs that are resource hogs. See any on the list below of common resource hog programs:
- AOL
- Wild Tangent
- iTunes
- HP Printer Management
- Norton/Symantec
- McAfee
- Coupon Printer
- Google Desktop
- Webshots
- Yahoo Messenger
- Pre-installed trial games or software
Ok before you panic and start screaming “I need these programs” let me explain. You don’t need to remove these programs unless they are not being used or have been replaced. You can simply disable them from starting with Windows. That way you use them only when you want them and close them when you are done. Beware though that several of these programs can’t be disabled and even when disabled they will re-enable themselves when you start them up the first time after disabling.
How bad are the programs above? Well let’s take AOL as a notable example. Once you have installed AOL it will run as many as 13 separate processes in the background. Each of these CPU vampires constantly sucking the performance out of your computer. As for virus scanners they are an unfortunate necessity in today’s computing. No matter what you have heard running multiple anti virus scanners at the same time does not significantly help you, but it will in fact it help slow you down significantly. So the point of this story is to find a good ONE and use just it. Keep it updated and that’s all you need to do.
The easiest way to identify these programs is to look at what is installed and you do that by going to the control panel. The control panel is found by clicking on the start button and is located to the right.
 |
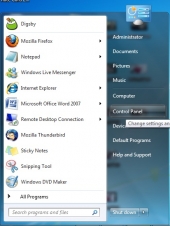 |
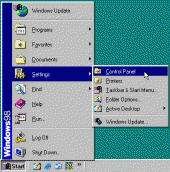 |
Note: If you are still using Windows 98. . . FOR GOD’S SAKE UPGRADE ALREADY.
Step 3
Optimize
Most users don’t stop to consider the impact the impact of installing multiple programs on their computer. The fact is that most programs do more than just run when you want them to. Most programs also continue running when not actively in use. Some of these programs and processes are easy to find and some are not. In the case of Windows XP, programs that run in the background tend to put themselves in the “StartUp” list. These processes are easily terminated by simply deleting their entries from the list. You can do this by clicking the START button, then PROGRAM FILES, then finding STARTUP. Entries in this list automatically start when the computer starts. If there are many entries then you have found the hiding place of many resource eating programs. Generally speaking none of these entries is necessary for your computer or your programs to function. You can right click on entries and delete them as desired.
Next let’s extend this resource trimming to the actual installed programs. That copy of Tax Cut 2008 is probably no longer needed. Likewise you should consider the removal of any program no longer utilized or needed. To access a full listing of install programs and get rid of them click on the START button and then clicking on the CONTROL PANEL in the right hand column. This will open an new window listing many icons, you will want to access the ADD/REMOVE PROGRAMS in the case of Windows XP or PROGRAMS AND FEATURES in Windows Vista and Windows 7. Once the new window opens and fills with a listing of programs (May take a while on slower computers), you can pick through the list, find unneeded programs and uninstall them using the Uninstall button. The uninstall process could take some time to complete, continue uninstalling all of the programs you can identify as unnecessary or no longer used. If you are not sure about the program then its best left alone.
As a final step in the optimization process lets cleanup your hard drive and defragment the contents. A quick and easy step by step guide to defragmenting your hard drive can be found here. A fully defragmented hard drive can reclaim much file and program access speed for you.
If you have questions please feel free to comment in our forums and our staff will be happy to assist you.


Step 1: When removing malware it may be better to passively scan the drive by booting off of a USB thumbdrive with an UBCD installed.
Step 2: Great advice as there is much “bloatware” installed with most OEM (Dell, HP, Gateway, etc.) computers, that can be removed.
Step 3: Don’t forget that not all “Startup” programs are in the “Startup” folder. Users can run MSConfig.exe to disable startup entries found in the registry to minimize memory hungry processes.
I do have to say, my network station at work certainly ran a lot faster when using a fully automatic defragger. a simple yet very powerful concept!!!
*Gorilla* Warfare ??
My regular maintenance routine includes a spyware/virus scan, diskcleanup and defrag. I use Malwarebytes and find it to be really efficient. For diskcleanup I run CCleaner. Defrag is taken care of by an (excellent!) automatic defragger that runs in real time and doesnt let fragmentation build up. Its kept the HDD well organzied and as a result the general system performance is really fast!